How to Render Specific Frames in After Effects
- After Effects User Guide
- Beta releases
- Beta Program Overview
- After Effects Beta Home
- Getting started
- Get started with After Effects
- What's new in After Effects
- Release Notes | After Effects
- After Effects system requirements
- Keyboard shortcuts in After Effects
- Supported File formats | After Effects
- Hardware recommendations
- Planning and setup
- Setup and installation
- Workspaces
- General user interface items
- Get to know After Effects interface
- Workflows
- Workspaces, panels, and viewers
- Projects and compositions
- Projects
- Composition basics
- Precomposing, nesting, and pre-rendering
- View detailed performance information with the Composition Profiler
- CINEMA 4D Composition Renderer
- Importing footage
- Preparing and importing still images
- Importing from After Effects and Adobe Premiere Pro
- Importing and interpreting video and audio
- Preparing and importing 3D image files
- Importing and interpreting footage items
- Working with footage items
- XMP metadata
- Working with text and graphics
- Text
- Formatting characters and the Character panel
- Text effects
- Creating and editing text layers
- Formatting paragraphs and the Paragraph panel
- Extruding text and shape layers
- Animating text
- Examples and resources for text animation
- Live Text Templates
- Motion Graphics
- Work with Motion Graphics templates in After Effects
- Use expressions to create drop-down lists in Motion Graphics templates
- Work with Essential Properties to create Motion Graphics templates
- Replace images and videos in Motion Graphics templates and Essential Properties
- Text
- Drawing, painting, and paths
- Overview of shape layers, paths, and vector graphics
- Paint tools: Brush, Clone Stamp, and Eraser
- How to taper shape strokes
- Shape attributes, paint operations, and path operations for shape layers
- Use Offset Paths shape effect to alter shapes
- Creating shapes
- Create masks
- Remove objects from your videos with the Content-Aware Fill panel
- Roto Brush and Refine Matte
- Working with layers
- Selecting and arranging layers
- Blending modes and layer styles
- 3D layers
- Layer properties
- Creating layers
- Managing layers
- Layer markers and composition markers
- Cameras, lights, and points of interest
- Animation, keyframing, motion tracking, and keying
- Animation
- Animation basics
- Animating with Puppet tools
- Managing and animating shape paths and masks
- Animating Sketch and Capture shapes using After Effects
- Assorted animation tools
- Work with Data-driven animation
- Keyframe
- Keyframe interpolation
- Setting, selecting, and deleting keyframes
- Editing, moving, and copying keyframes
- Motion tracking
- Tracking and stabilizing motion
- Face Tracking
- Mask Tracking
- Mask Reference
- Speed
- Time-stretching and time-remapping
- Timecode and time display units
- Keying
- Keying
- Keying effects
- Animation
- Transparency and compositing
- Compositing and transparency overview and resources
- Alpha channels, masks, and mattes
- Adjusting color
- Color basics
- Use the Adobe Color Themes extension
- Color management
- Color Correction effects
- Effects and animation presets
- Effects and animation presets overview
- Effect list
- Simulation effects
- Stylize effects
- Audio effects
- Distort effects
- Perspective effects
- Channel effects
- Generate effects
- Transition effects
- The Rolling Shutter Repair effect
- Blur and Sharpen effects
- 3D Channel effects
- Utility effects
- Matte effects
- Noise and Grain effects
- Detail-preserving Upscale effect
- Obsolete effects
- Expressions and automation
- Expression
- Expression basics
- Understanding the expression language
- Using expression controls
- Syntax differences between the JavaScript and Legacy ExtendScript expression engines
- Editing expressions
- Expression errors
- Using the Expressions editor
- Use expressions to edit and access text properties
- Expression language reference
- Expression examples
- Automation
- Automation
- Scripts
- Expression
- Immersive video, VR, and 3D
- Construct VR environments in After Effects
- Apply immersive video effects
- Compositing tools for VR/360 videos
- Tracking 3D camera movement
- Work in 3D Design Space
- Preview changes to 3D designs real time with the Real-Time Engine
- Add responsive design to your graphics
- Views and previews
- Previewing
- Video preview with Mercury Transmit
- Modifying and using views
- Rendering and exporting
- Basics of rendering and exporting
- Export an After Effects project as an Adobe Premiere Pro project
- Converting movies
- Multi-frame rendering
- Automated rendering and network rendering
- Rendering and exporting still images and still-image sequences
- Using the GoPro CineForm codec in After Effects
- Working with other applications
- Dynamic Link and After Effects
- Working with After Effects and other applications
- Sync Settings in After Effects
- Collaborate with Team Projects
- Share and manage changes with Team Project collaborators
- Creative Cloud Libraries in After Effects
- Plug-ins
- CINEMA 4D and Cineware
- Memory, storage, performance
- Memory and storage
- Improve performance
- Preferences
- GPU and GPU driver requirements for After Effects
Rendering and exporting overview
Rendering is the creation of the frames of a movie from a composition. The rendering of a frame is the creation of a composited two-dimensional image from all the layers, settings, and other information in a composition that makes up the model for that image. The rendering of a movie is the frame-by-frame rendering of each of the frames that make up the movie. For more information on how each frame is rendered, see Render order and collapsing transformations.
It is common to speak of rendering as if this term only applies to final output. However, the processes of creating previews for the Footage, Layer, and Composition panels are also kinds of rendering. In fact, it is possible to save a preview as a movie and use that as your final output. (See Preview video and audio.)
After a composition is rendered for final output, it is processed by one or more output modules that encode the rendered frames into one or more output files. This process of encoding rendered frames into files for output is one kind of exporting.
Note :
- See Project settings for more information about project settings that determine how time is displayed in the project, how color data is treated in the project, and what sampling rate to use for audio.
- See Composition settings to learn how you can specify composition settings such as resolution, frame size, and pixel aspect ratio for your final rendered output.
After Effects provides various rendering options that help you accelerate the rendering process. GPU acceleration offers better speed and precision in rendering your effects. The Video Rendering and Effects dropdown in the Project Settings dialog box gives you the following GPU effect rendering options to choose from:
- Software Only: CPU is used to render effects
- Mercury GPU Acceleration: GPU is used to render effects. On Mac, Mercury GPU Acceleration can use OpenCL or Metal. On Windows, GPU effect rendering uses either CUDA or OpenCL based on your selection.
Note: GPU-accelerated effects may render with small color precision differences in an 8-bpc project when compared to CPU-only rendering. Set the project to 16-bpc or 32-bpc for accurate results.
After you have completed a composition, you can output a movie file. There are two different methods of outputting a movie file. Choose the one based on your needs.
You might need a movie file for the following reasons:
-
You need a high-quality movie (with or without an alpha channel) or image sequence that will be placed in a Premiere Pro sequence, or used in another video editing, compositing, or 3D graphics application.
To create a high-quality movie file, render it with the Render Queue. See Render and export with the Render Queue panel.
-
You need a compressed movie that will be played on the web, or used for DVD or Blu-ray disc.
To create a high-quality movie file that is compressed for the web, DVD, or Blu-ray disc, encode it using the Adobe Media Encoder. See The Adobe Media Encoder.
Some kinds of exporting don't involve rendering and are for intermediate stages in a workflow, not for final output. For example, you can export a project as an Adobe Premiere Pro project by choosing File > Export > Adobe Premiere Pro Project. The project information is saved without rendering. In general, data transferred through Dynamic Link is not rendered.
A movie can be made into a single output file that contains all the rendered frames, or it can be made into a sequence of still images (as you would do when creating output for a film recorder).
To generate output, you can either render your compositions using the After Effects render queue or add your compositions to the Adobe Media Encoder queue with the render settings that you have chosen in the Render Queue panel.
For the Render Queue, After Effects uses an embedded version of the Adobe Media Encoder to encode most movie formats through the Render Queue panel. When you manage render and export operations with the Render Queue panel, the embedded version of the Adobe Media Encoder is called automatically. The Adobe Media Encoder appears only in the form of the export settings dialog boxes with which you specify some encoding and output settings. (See Encoding and compression options for movies.)
The embedded version of the Adobe Media Encoder used to manage export settings within After Effects output modules does not provide all the features of the full, stand-alone Adobe Media Encoder application.
Render and export with the Render Queue panel
The primary way of rendering and exporting movies from After Effects is through the Render Queue panel.
When you place a composition into the Render Queue panel, it becomes a render item. You can add many render items to the render queue, and After Effects can render multiple items in a batch, unattended. When you click the Render button in the upper-right corner of the Render Queue panel, all items with the status of Queued are rendered and output in the order in which they are listed in the Render Queue panel.
You do not need to render a movie multiple times to export it to multiple formats with the same render settings. You can export multiple versions of the same rendered movie by adding output modules to a render item in the Render Queue panel.
When working with multiple render items, it is often useful to add comments in the Comment column in the Render Queue panel. If the Comment column is not visible, right-click (Windows) or Control-click (Mac OS) a column heading, and choose Columns > Comment.
Manage render items
In the Render Queue panel, you can manage several render items at once, each with its own render settings and output module settings.
Render settings determine the following characteristics:
- Output frame rate
- Duration
- Resolution
- Layer quality
Output module settings—which are applied after render settings—determine post-rendering characteristics such as the following:
- Output format
- Compression options
- Cropping
- Whether to embed a link to the project in the output file
You can create templates that contain commonly used render settings and output module settings.
Using the Render Queue panel, you can render the same composition to different formats or with different settings, all with one click of the Render button, for example:
-
You can output to a sequence of still images, such as a Cineon sequence, which you can then transfer to film for cinema projection.
-
You can output using lossless compression (or no compression) to a QuickTime container for transfer to a non-linear editing (NLE) system for video editing.
You can select, duplicate, and reorder render items using many of the same keyboard shortcuts that you use for working with layers and other items. See General (keyboard shortcuts).
To transfer the output rendered from After Effects to film or video, you must have the proper hardware for film or video transfer, or have access to a service bureau that can provide transfer services.
Render and export a movie using the render queue
-
Select the composition from which to make a movie in the Project panel, and then do one of the following to add the composition to the render queue:
-
Select Composition > Add To Render Queue.
OR
-
Drag the composition to the Render Queue panel.
To create a composition from a footage item and immediately add that composition to the render queue, drag the footage item from the Project panel to the Render Queue panel. It is a convenient way to convert a footage item from one format to another.
-
-
Click the triangle next to Output To in the Render Queue panel to choose a name for the output file based on a naming convention, and then choose a location; or click the text next to the Output To setting to enter any name. (See Specify filenames and locations for rendered output.)
-
Click the triangle to the right of Render Settings to choose a render settings template, or click the underlined text to the right of the Render Settings to customize the settings. (See Render settings.)
-
Choose a Log type from the Log menu.
When a log file has been written, the path to the log file appears under the Render Settings heading and Log menu.
-
Click the triangle to the right of the Output Module to choose an output module settings template, or click the underlined text to the right ofOutput Module to customize the settings. You use the output module settings to specify the file format of the output movie. In some cases, a format-specific dialog box opens after you choose a format, in which you can choose format-specific settings. If you have new preferences as opposed to upgraded or imported preferences, the output module default is set to High Quality.
(See Output modules and output module settings and Encoding and compression options for movies.)When an output name and location have been set, and render settings and an output module have been selected, the entry in the Render column automatically becomes selected (shown by a check mark) and the status changes to Queued. The status Queued means that the render item is in the render queue.
Press Caps Lock before you start rendering to prevent the Composition panel from displaying rendered frames. By not updating the Composition panel, After Effects requires less time to process simple render items with many frames.
-
Click the Render button in the upper-right corner of the Render Queue panel.
Rendering a composition into a movie can take a few seconds or many hours, depending on the composition's frame size, quality, complexity, and compression method. To fasten the process, use Multi-Frame Rendering.
See this tutorial to learn how to use the render queue to export files.
When rendering of a render item is complete, it remains in the Render Queue panel with its status changed to Done until you remove the item from the Render Queue panel. You cannot rerender a completed item, but you can duplicate it to create a new item in the queue with the same settings or with new settings.
After an item has been rendered, you can import the finished movie as a footage item by dragging its output module from the Render Queue panel into the Project panel. (See Import footage items.)
Render queue panel options

The Render Queue displays the following information:
- Info button - It displays information such as concurrent frames rendering (depends on the quality), time taken by current frame, start frame, and the end frame.

- Elapsed - Time already taken while rendering.
- Remaining - Time remaining for the render to complete.
- Estimated size - Estimated size of the rendered composition.
- Free space - Remaining free space on your disk.
The dynamic Current Render bar represents memory usage - bright green is frames currently rendering, blue is frames written to disk, and dark green in between is frames that have been rendered but not written to disk. The more % CPU power is alloted to After Effects, the dark green bar appears less, as the rendering and writing to disk process is faster.
Render item statuses
Each render item has a status, which appears in the Status column in the Render Queue panel:
Unqueued
The render item is listed in the Render Queue panel but is not ready to render. Confirm that you have selected the desired render settings and output module settings, and then select the Render option to queue the render item.
Queued
The render item is ready to render.
Needs Output
An output filename has not been specified. Choose a value from the Output To menu, or click the underlined Not Yet Specified text next to the Output To heading to specify a filename and path.
Failed
After Effects was unsuccessful in rendering the render item. Use a text editor to view the log file for specific information on why the rendering was unsuccessful. When a log file has been written, the path to the log file appears under the Render Settings heading and Log menu.
User Stopped
The rendering process was stopped.
Done
The rendering process for the item is complete.
Manage render items and change render statuses
- Select the source composition for a render item in the Project panel: Right-click (Windows) or Control-click (Mac OS) the render item and choose Reveal Composition In Project from the context menu.
- Remove a render item from the render queue (change its status from Queued to Unqueued): Deselect the item entry in the Render column. The item remains in the Render Queue panel.
- Change the status of a render item from Unqueued to Queued: Select the item in the Render column.
- Remove a render item from the Render Queue panel: Select the item and press Delete, or choose Edit > Clear.
- Rearrange items in the Render Queue panel: Drag an item up or down the queue. A heavy black line appears between render items, indicating where the item will be placed. You can also reorder selected render items by choosing Layer > Arrange, and then choosing Bring Render Item Forward, Send Render Item Backward, Bring Render Item To Front, or Send Render Item To Back
- Move selected render items up (earlier) in the render queue: Press Ctrl+Alt+Up Arrow (Windows) or Command+Option+Up Arrow (Mac OS).
- Move selected render items down (later): Press Ctrl+Alt+Down Arrow (Windows) or Command+Option+Down Arrow (Mac OS).
- Move selected render items to the top of the render queue: Press Ctrl+Alt+Shift+Up Arrow (Windows) or Command+Option+Shift+Up Arrow (Mac OS).
- Move selected render items to the bottom (end) of the render queue: Press Ctrl+Alt+Shift+Down Arrow (Windows) or Command+Option+Shift+Down Arrow (Mac OS).
- Duplicate a render item: Right-click (Windows) or Control-click (Mac OS) the render item and choose a command from the context menu:
- Render with the same filename: Choose Duplicate With File Name.
- Render with a new filename: Choose Duplicate, click the underlined filename next to Output To, enter a new filename, and click Save.
Pause or stop rendering
If the disk (to which an output module is writing) runs out of space, After Effects pauses the render operation. You can clear additional disk space and then resume rendering and exporting.
- To pause rendering, click Pause. To resume rendering, click Continue.
While rendering is paused, you cannot change settings or use After Effects in any other way.
- To stop rendering with the purpose of starting the same render over again, Alt-click (Windows) or Option-click (Mac OS) Stop.
The render item for which rendering was stopped is assigned the status User Stopped, and a new item with the status of Queued is added to the Render Queue panel. The new item uses the same output filename and has the same duration as the original render item.
- To stop rendering with the purpose of resuming the same render, click Stop.
The render item for which rendering was stopped is assigned the status User Stopped, and a new item with the status of Unqueued is added to the Render Queue panel. The new item uses an incremented output filename and resumes rendering at the before frame at which rendering was stopped—so the first frame of the new item is the last successfully rendered frame of the stopped item.
Information shown for current render operations
Basic information about the current batch of renders is shown at the bottom of the Render Queue panel:
- Message - A status message. For example, Rendering 1 of 4.
- RAM - Memory available for the rendering process.
- Renders Started - The date and time at which the current batch of renders was started.
- Total Time Elapsed - The rendering time elapsed (not counting pauses) since the current batch of renders was started.
- Notify when render queue completes - Check this box to let After Effects notify you via Creative Cloud desktop app and mobile app when your render queue job, or the entire queue is finished rendering.
To view more information about the current render operation, click the triangle to the left of the Current Render heading. The Current Render pane collapses (closes) after a short time. To prevent it from collapsing after a time-out period, Alt-click (Windows) or Option-click (Mac OS) the triangle next to the Current Render heading. To view details of a completed render, review the log file. When a log file has been written, the path to the log file appears under the Render Settings heading and Log menu.
Change the render-complete sounds
A chime plays when all items in the render queue have been rendered and exported; a different sound plays if a render operation fails. You can change the render-complete sounds by replacing files named rnd_okay.wav and rnd_fail.wav in the sounds folder. The sounds folder is in the following location:
-
Program Files\Adobe\Adobe After Effects CC 2015\Support Files (Windows)
-
Applications/Adobe After Effects CC/Contents/Resources (Mac OS)
Receive remote notifications when render completes
.png.img.png)
After Effects can send you remotenotifications after the rendering process is complete, eliminating the need to wait at your machine to know when the files are ready. Notifications are sent to your Creative Cloud mobile desktop app, your mobile device with the linked Creative Cloud app installed, along with your smart watch linked with your mobile.
To enable, you can select from the following options:
- Select After Effects > Notifications. Check the Automatically enable notifications when you add a composition to the Render Queue box. You can open this dialog box by clicking the bell icon at the bottom left of the Render Queue panel.
- In the Render Queue panel, check the Notify box. When the above checkbox is enabled, the Notify box is checked by default.
- Check the Notify when render queue completes box at the bottom of the render queue panel.
You can also export After Effects compositions directly into Adobe Media Encoder, which offers the flexibility to continue working in After Effects while files are being processed. To fasten the process, use Mutli-Frame Rendering. When you use Adobe Media Encoder, you can also use additional presets and options that are not available in the After Effects Render Queue.
You can add your composition to the Adobe Media Encoder Queue using one of the following methods:
- Add to Adobe Media Encoder Queue (Composition > Add to Adobe Media Encoder Queue or File > Export > Add to Adobe Media Encoder Queue) for final rendering using presets and settings specified in Adobe Media Encoder.
- Queue in AME button in the render queue (Window > Render Queue) for rendering a draft copy of your composition using the render settings specified in the rendering queue, while you continue to work on the composition.
For information about using Adobe Media Encoder for rendering, see Encode video or audio items in Adobe Media Encoder.
Note :
The output module settings, such as format settings or color channel selection, are not transferred to Adobe Media Encoder when you choose the Queue in AME option. The output filename and location are transferred, however, Adobe Media Encoder does not use the filename and location templates, which may result in image sequence numbering mismatch.
To add a composition to Adobe Media Encoder, do the following:
-
Drag the After Effects project containing the composition you want to encode into the Encoding Queue in Adobe Media Encoder.
You can add a composition to Adobe Media Encoder from After Effects. Do one of the following:
-
Choose Composition > Add To Adobe Media Encoder Queue
-
Choose File > Export > Add to Adobe Media Encoder Queue
-
Press Ctrl+Alt+M (Windows) or Command+Option+M (Mac OS)
-
-
The Import After Effects Composition dialog box opens. Choose the composition you want to encode.
-
Encode the file as you normally would by choosing presets and an output location in Adobe Media Encoder.
To add a composition to the Adobe Media Encoder with render settings for draft rendering:
-
Choose Composition > Add to Render Queue or press the keyboard shortcut Control + M (Windows) or Command + M (Mac).
-
In the Render Queue panel, click the Queue in AME button.
Choosing formats and output settings
After Effects provides various formats and compression options for output. Which format and compression options you choose depends on how your output will be used. For example, if the movie that you render from After Effects is the final product that will be played directly to an audience, then you need to consider the medium from which you'll play the movie and what limitations you have on file size and data rate. By contrast, if the movie that you create from After Effects is an intermediate product that will be used as input to a video editing system, then you should output without compression to a format compatible with the video editing system. (See Planning your work.)
Keep in mind the fact that you can use different encoding and compression schemes for different phases of your workflow. For example, you may choose to export a few frames as full-resolution still images (for example, TIFF files) when you need approval from a customer about the colors in a shot; whereas you may export the movie using a lossy encoding scheme (for example, H.264) when you need approval for the timing of the animation.
Supported output formats
You can add the ability to export other kinds of data by installing plug-ins or scripts provided by parties other than Adobe.
Unless otherwise noted, all image file formats are exported at 8 bits per channel (bpc).
Video and animation formats
-
QuickTime (MOV)
-
Video for Windows (AVI; Windows only)
To create an animated GIF movie, first render and export a QuickTime movie from After Effects. Then import the QuickTime movie into Photoshop and export the movie to animated GIF.
- Adobe Premiere Pro project (PRPROJ)
-
Adobe Photoshop (PSD)
-
Cineon (CIN, DPX)
-
Maya IFF (IFF)
-
JPEG (JPG, JPE)
-
OpenEXR (EXR)
-
PNG (PNG)
-
Radiance (HDR, RGBE, XYZE)
-
SGI (SGI, BW, RGB)
-
Targa (TGA, VBA, ICB, VST)
-
TIFF (TIF)
-
Audio Interchange File Format (AIFF)
-
MP3
-
WAV
Collect files in one location
The Collect Files command gathers copies of all the files in a project or composition into a single location. Use this command before rendering, for archiving, or for moving a project to a different computer system or user account.
When you use the Collect Files command, After Effects creates a new folder and the following information is saved in the new folder:
- A new copy of the project
- Copies of the footage files
- Proxy files as specified
- A report describing the files, effects, and fonts necessary to re-create the project and render the compositions.
After you collect files, you can continue making changes to a project, but be aware that those changes are stored with the original project and not with the newly collected version.
-
Choose File > Dependencies > Collect Files.
-
In the Collect Files dialog box, choose an appropriate option for Collect Source Files.
All
Collects all footage files, including unused footage and proxies.
For All Comps
Collects all footage files and proxies used in any composition in the project.
For Selected Comps
Collects all footage files and proxies used in compositions currently selected in the Project panel.
For Queued Comps
Collects all footage files and proxies used directly or indirectly in any of the compositions with a Queued status in the Render Queue panel.
None (Project Only)
Copies the project to a new location without collecting any source footage.
-
Select other options, as appropriate:
Generate Report Only
Selecting this option does not copy the files and proxies.
Obey Proxy Settings
Use this option with compositions that include proxies to specify whether you want the copy to include the current proxy settings. If this option is selected, only the files used in the composition are copied. If this option is not selected, the copy contains both proxies and source files, so you can later change proxy settings in the collected version.
If you choose For Queued Comps in the Collect Source Files dialog box, After Effects uses the proxy settings from the render settings, not the composition.
Reduce Project
Removes all unused footage items and compositions from the collected files when the following options are chosen in the Collect Source Files menu: For All Comps, For Selected Comps, and For Queued Comps.
Change Render Output To
Use to redirect the output modules to render files to a named folder in the collected files folder. This option ensures that you have access to your rendered files when you're rendering the project from another computer. Rendering status must be valid (Queued, Unqueued, or Will Continue) for the output modules to render files to this folder.
Enable 'Watch Folder' Render
You can use the Collect Files command to save projects to a specified watch folder and then initiate watch-folder rendering over a network. After Effects also includes a render control file called [project name]_RCF.txt, which signals to watching computers that the project is available for rendering. After Effects and any installed render engines can then render the project together across a network. (See Set up watch-folder rendering.)
Maximum Number Of Machines
Use to specify the number of render engines or licensed copies of After Effects that you want to allocate to render the collected project. Below this option, After Effects reports how many items in the project will be rendered using more than one computer.
If rendering time is unusually long, you may have set Maximum Number Of Machines too high, and the network overhead required to track rendering progress among all computers is out of proportion to the time spent actually rendering frames. The optimal number depends on many variables related to the network configuration and the computers on it; experiment to determine the optimal number for your network.
-
To add your own information to the report that will be generated, click Comments, enter your notes, and click OK. The comments appear at the end of the report.
-
Click Collect. Name the folder and specify a location for your collected files.
Once you start the file collection, After Effects creates the folder and copies the specified files to it. The folder hierarchy is the same as the hierarchy of folders and footage items in your project. The new folder includes a (Footage) folder and may include an output folder (if you selected Change Render Output To).
The names of these folders appear in parentheses to signal to any attending render engines that they should not search these folders for projects.
Specify filenames and locations for rendered output
You can locate a previously rendered item or check the destination of a queued render item by expanding the Output Module group in the Render Queue panel and clicking the underlined file path, or by right-clicking (Windows) or Control-clicking (Mac OS) the Output Module heading.
Specify the filename and location for a single render item
- To manually enter a filename and destination folder, click the underlined text next to the Output To heading.
- To name a file using a file naming template, click the triangle next to the Output To heading, and choose a template from the menu.
Create and use a custom file naming template
You can use custom templates to name the output according to properties of the composition and project.
To make a file naming template the default template, hold down Ctrl (Windows) or Command (Mac OS) as you choose the template from the Output To menu.
-
In the Render Queue panel, choose Custom from the Output To menu.
-
If you want to base the new file-naming template on an existing template, choose the existing template from the Preset menu.
-
Click in the Template box where you want to insert a file-naming rule, and do any of the following:
-
To add a preset property to the filename, choose the property from the Add Property menu.
-
Enter text in the Template box.
Make sure that the insertion point is outside the square brackets [ ] of preset properties.
-
-
-
To save the file-naming template as a preset for future use in the Output To menu, click the Save button
 . In the Choose Name dialog box, enter a name for the file-naming template, and click OK.
. In the Choose Name dialog box, enter a name for the file-naming template, and click OK. -
To always use the selected file-naming template, select Default.
-
To apply the selected file-naming template to the current Output Module, click OK.
-
Name output files automatically
The Use Default File Name And Folder preference ensures that all compositions added to the render queue are automatically assigned a unique output filename (except for files created by saving previews, which still use the composition name). When this option is selected, each render item is assigned the same folder name as the previous render item until you change the path. If a composition is rendered more than once, After Effects adds a number to the filename (for example, composition_name_1).
Avoid using high-ASCII or other extended characters in filenames for projects to be used on different platforms or rendered using a watch folder.
-
Choose Edit > Preferences > Output (Windows) or After Effects > Preferences > Output (Mac OS).
-
Select Use Default File Name And Folder.
Support for paths in templates
You can add paths to templates. Absolute paths can be defined in a template. For example, you can define and save a template that always places rendered files in E:\Output\[compName].[extension].
Render settings
Render settings apply to each render item and determine how the composition is rendered for that specific render item. By default, the render settings for a render item are based on the current project settings, composition settings, and switch settings for the composition on which the render item is based. However, you can modify the render settings for each render item to override some of these settings.
Render settings apply to the root composition for a render item, as well as all nested compositions.
Render settings only affect the output of the render item with which they're associated; the composition itself is not affected.
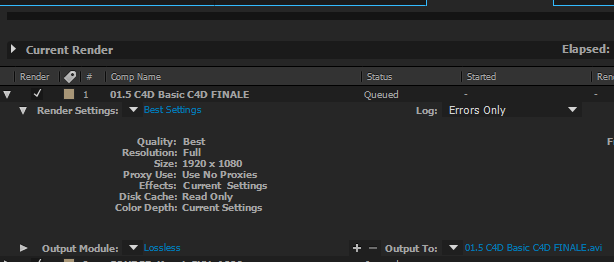
Change render settings
- To change render settings for a render item, click the render settings template name next to the Render Settings heading in the Render Queue panel, and choose settings in the Render Settings dialog box.
- To apply a render settings template to selected render items, click the triangle next to the Render Settings heading in the Render Queue panel, and choose a template from the menu. You can choose a custom render settings template or one of the preset render settings templates:
Best Settings: Often used for rendering to final output.
Draft Settings: Often appropriate for reviewing or testing motion.
DV Settings: Similar to Best Settings, but with Field Rendering turned on, set to Lower Field First.
Multi-Machine Settings: Similar to Best Settings, but with Skip Existing Files selected to enable multi-machine rendering.
The default render settings template is assigned to a render item when it is created. To change which render settings template is the default, hold down Ctrl (Windows) or Command (Mac OS) as you choose a render settings template from the menu.
Create, edit, and manage render settings templates
You perform the following tasks in the Render Settings Templates dialog box. To open the Render Settings Templates dialog box, choose Edit > Templates > Render Settings, or click the triangle next to the Render Settings heading in the Render Queue panel and choose Make Template.
- To make a new render settings template, click New, specify render settings, and click OK. Enter a name for the new template.
- To edit an existing render settings template, choose a template from the Settings Name menu, click Edit, and specify render settings.
Changes to an existing template do not affect render items that are already in the render queue.
- To specify a default render settings template to be used when rendering movies, individual frames, pre-rendered movies, or proxies, choose a template from a menu in the Defaults area of the Render Settings Templates dialog box.
- To save all currently loaded render settings templates to a file, click Save All.
- To load a saved render settings template file, click Load, select the render settings template file, and then click Open.
Render settings reference
Each of these settings overrides composition settings, project settings, or layer switch settings.
Log
You can choose how much information After Effects writes to a render log file. If you choose Errors Only, After Effects only creates the file if errors are encountered during rendering. If you choose Plus Settings, a log file is created that lists the current render settings. If you choose Plus Per Frame Info, a log file is created that lists the current render settings and information about the rendering of each frame. When a log file has been written, the path to the log file appears under the Render Settings heading and Log menu.
Quality
The quality setting to use for all layers. (See Layer image quality and subpixel positioning.)
Resolution
Resolution of the rendered composition, relative to the original composition dimensions. (See Resolution.)
If you render at reduced resolution, set the Quality option to Draft. Rendering at Best quality when reducing resolution produces an unclear image and takes longer than Draft quality.
Disk Cache
Determines whether the disk cache preferences are used during rendering. Read Only writes no new frames to the disk cache while After Effects renders. Current Settings (default) uses the disk cache settings defined in the Media & Disk Cache preferences.
Proxy Use
Determines whether to use proxies when rendering. Current Settings uses the settings for each footage item. (See Placeholders and proxies.)
Effects
Current Settings (default) uses the current settings for Effect switches ![]() . All On renders all applied effects. All Off renders no effects.
. All On renders all applied effects. All Off renders no effects.
Solo Switches
Current Settings (default) uses the current settings for Solo switches ![]() for each layer. All Off renders as if all Solo switches are off. (See Solo a layer.)
for each layer. All Off renders as if all Solo switches are off. (See Solo a layer.)
Guide Layers
Current Settings renders guide layers in the top-level composition. All Off (the default setting) does not render guide layers. Guide layers in nested compositions are never rendered. (See Guide layers.)
Color Depth
Current Settings (default) uses the project bit depth. (See Color depth and high dynamic range color.)
Frame Blending
On For Checked Layers renders frame blending only for layers with the Frame Blending switch ![]() set, regardless of the Enable Frame Blending setting for the composition. (See Frame blending.)
set, regardless of the Enable Frame Blending setting for the composition. (See Frame blending.)
Field Render
Determines the field-rendering technique used for the rendered composition. Choose Off if you are rendering for film or for display on a computer screen. (See Interlaced video and separating fields.)
3:2 Pulldown
Specifies the phase of 3:2 pulldown. (See Introduce 3:2 pulldown.)
Motion Blur
Current Settings uses the current settings for the Motion Blur layer switch ![]() and the Enable Motion Blur composition switch. On For Checked Layers renders motion blur only for layers with the Motion Blur layer switch set, regardless of the Enable Motion Blur setting for the composition. Off For All Layers renders all layers without motion blur regardless of the layer switch and composition switch settings. (See Motion blur.)
and the Enable Motion Blur composition switch. On For Checked Layers renders motion blur only for layers with the Motion Blur layer switch set, regardless of the Enable Motion Blur setting for the composition. Off For All Layers renders all layers without motion blur regardless of the layer switch and composition switch settings. (See Motion blur.)
Time Span
How much of the composition to render. To render the entire composition, choose Length Of Comp. To render only the part of the composition indicated by the work area markers, choose Work Area Only. To render a custom time span, choose Custom. (See Work area.)
Frame Rate
The sampling frame rate to use when rendering the movie. Select Use Comp's Frame Rate to use the frame rate specified in the Composition Settings dialog box, or select Use This Frame Rate to use a different frame rate. The actual frame rate of the composition is unchanged. The frame rate of the final encoded movie is determined by the output module settings. (See Frame rate.)
Skip Existing Files
Lets you rerender part of a sequence of files without wasting time on previously rendered frames. When rendering a sequence of files, After Effects locates files that are part of the current sequence, identifies the missing frames, and then renders only those frames, inserting them where they belong in the sequence. You can also use this option to render an image sequence on multiple computers. (See Render a still-image sequence with multiple computers.)
The current image sequence must have the same name as the existing image sequence, and the starting frame number, frame rate, and time span must be the same. You must render to the folder that contains the previously rendered frames.
Output modules and output module settings
Output module settings apply to each render item and determine how the rendered movie is processed for final output. Use output module settings to specify file format, output color profile, compression options, and other encoding options for final output.
You can also use output module settings to crop, stretch, or shrink a rendered movie; doing this after rendering is often useful when you are generating multiple kinds of output from a single composition.
Output module settings are applied to the rendered output that is generated according to the render settings.
For some formats, an additional dialog box opens when you choose the format in the Output Module Settings dialog box. You can modify these settings and use settings presets to specify format-specific options, such as compression options.
You can apply multiple output modules to each render item, which is useful when you want to make more than one version of a movie from one render. For example, you can automate the creation of a movie and its alpha matte, or you can create high-resolution and low-resolution versions of a movie.
Before rendering, check the Audio Output settings in the Output Module Settings dialog box to ensure that they are correct. To render audio, Audio Output must be selected. If your composition does not include audio, do not select Audio Output, so that the size of the rendered file does not increase needlessly.

You can set the output module of multiple render queue items at the same time. Select the render queue items, and then choose an output module template from the Output Module Settings menu for one of the items.
You can drag an output module to the Project panel to import the finished movie or a placeholder into the project for use as a footage item. (See Import footage items.)
Andrew Kramer provides a video tutorial with tips for working with proxies, output modules, and output module templates on the Video Copilot website.
Change output module settings
- To change output module settings for a render item, click the underlined output module settings template name next to the Output Module heading in the Render Queue panel, and choose settings in the Output Module Settings dialog box.
- To apply an output module settings template to selected render items, click the triangle next to the Output Module heading in the Render Queue panel, and choose a template from the menu.
You can choose a custom output module settings template or one of the preset output module settings templates. Several templates are provided, including the Lossless template for creating movies for transfer to video, film, or an NLE system.
The default output module settings template is assigned to a render item when it is created. To change which output module template is the default, hold down Ctrl (Windows) or Command (Mac OS) as you choose an output module template from the menu.
To change output module settings for multiple output modules at once, select the output modules and then choose an output module template. The template is applied to all selected output modules.
Create, manage, and edit output module templates
You perform the following tasks in the Output Module Templates dialog box. To open the Output Module Templates dialog box, choose Edit > Templates > Output Module, or click the triangle next to the Output Module heading in the Render Queue panel and choose Make Template.
- To make a new output module settings template, click New, specify output module settings, and click OK. Enter a name for the new template.
- To edit an existing output module settings template, choose a template from the Settings Name menu, click Edit, and specify output module settings.
Changes to an existing template do not affect render items that are already in the render queue.
- To specify a default output module settings template to be used when processing movies, individual frames, previews, pre-rendered movies, or proxies, choose a template from a menu in the Defaults area of the Output Module Templates dialog box.
- To save all currently loaded output module templates to a file, click Save All.
- To load a saved output module template file, click Load, select the output module template file, and then click Open.
Add output modules to and remove output modules from render items
- To add a new output module with default settings to a single render item, click the plus (+) sign to the left of the Output To heading of the last output module for the render item.
- To remove an output module from a render item, click the minus (-) sign to the left of the Output To heading of the output module.
- To add a new output module with default settings to selected render items, choose Composition > Add Output Module.
- To duplicate selected output modules, press Ctrl+D (Windows) or Command+D (Mac OS).
Output module settings
For information on using controls in the Color Management area of the Output Module Settings dialog box, see Assign an output color profile.
Format
Specifies the format for the output file or sequence of files.
Include Project Link
Specifies whether to include information in the output file that links to the source After Effects project. When you open the output file in another application, such as Adobe Premiere Pro, you can use the Edit Original command to edit the source project in After Effects.
Include Source XMP Metadata
Specifies whether to include XMP metadata in the output file from the files used as sources for the rendered composition. XMP metadata can travel all the way through After Effects from source files, to footage items, to compositions, to rendered and exported files. For all default output module templates, Include Source XMP Metadata is deselected by default. (See Exporting XMP metadata from After Effects.)
Post-Render Action
Specifies an action for After Effects to perform after the composition is rendered. (See Post-render actions.)
Format Options
Opens a dialog box in which you specify format-specific options.
Channels
The output channels contained in the output movie. After Effects creates a movie with an alpha channel if you choose RGB+Alpha, implying a depth of Millions of Colors+. Not all codecs support alpha channels.
All files created with a color depth of Millions of Colors+, Trillions of Colors+, or Floating Point + have labeled alpha channels; information describing the alpha channel is stored in the file. Therefore, you do not have to specify an alpha interpretation each time you import an item created in After Effects.
Depth
Specifies the color depth of the output movie. Certain formats may limit depth and color settings.
Color
Specifies how colors are created with the alpha channel. Choose from either Premultiplied (Matted) or Straight (Unmatted). (See Alpha channel interpretation: premultiplied or straight.)
Starting #
Specifies the number for the starting frame of a sequence. For example, if this option is set to 38, After Effects names the first frame [file_name]_00038. The Use Comp Frame Number option adds the starting frame number in the work area to the starting frame of the sequence.
Resize
Specifies the size of your output movie. Select Lock Aspect Ratio To if you want to retain the existing frame aspect ratio when resizing the frame. Select Low Resize Quality when rendering tests, and select High Resize Quality when creating a final movie. (See Scaling a movie down and Scaling a movie up.)
Crop
Used to subtract or add rows or columns of pixels to the edges of the output movie. You can specify the number of rows or columns of pixels to be added or subtracted from the top, left, bottom, and right sides of the movie. Use positive values to crop, and use negative values to add rows or columns of pixels. Select Region Of Interest to export only the region of interest selected in the Composition or Layer panel. (See Region of interest (ROI).)
By adding one row of pixels to the top and subtracting one row from the bottom of a movie, you can change the field order.
Audio Output
Specifies the sample rate, sample depth (8 Bits or 16 Bits), and playback format (Mono or Stereo). Choose a sample rate that corresponds to the capability of the output format. Choose an 8-bit sample depth for playback on the computer, and a 16-bit sample depth for CD and digital audio playback or for hardware that supports 16-bit playback.
The specifications for some formats impose limits on audio parameters. In such cases, audio options may be unavailable for modification in the Output Module Settings dialog box. Also, audio options for some formats are set in the export settings dialog box for that format. For example, to set audio output options for Windows Media, click Format Options in the Output Module Settings dialog box.
Warning for mismatch in frame rate or dimensions
Some formats enforce constraints on frame dimensions and frame rate.
If you choose such a constrained output format, and your composition, its render settings, or its output module settings don't match the constraints, then After Effects shows a yellow warning icon ![]() and the message "Settings mismatch" at the bottom of the Output Module Settings dialog box.
and the message "Settings mismatch" at the bottom of the Output Module Settings dialog box.
Click the warning icon to see a detailed message that describes how the output file will be modified to meet the format constraints. You can go back and change composition settings, render settings, and output module settings if you don't want After Effects to make the changes automatically in the output module.
For more information about output module constraints and the warnings for mismatches in frame rate, dimensions, and pixel aspect ratio, see the Adobe website.
Encoding and compression options for movies
Compression is essential for reducing the size of movies so that they can be stored, transmitted, and played back effectively. Compression is achieved by an encoder; decompression is achieved by a decoder. Encoders and decoders are known by the common term codec. No single codec or set of settings is best for all situations. For example, the best codec for compressing cartoon animation is generally not efficient for compressing live-action video. Similarly, the best codec for playback over a slow network connection is generally not the best codec for an intermediate stage in a production workflow. For information on planning your work with final output in mind, see Planning your work.
After Effects uses an embedded version of the Adobe Media Encoder to encode most movie formats through the Render Queue panel. When you manage render and export operations with the Render Queue panel, the embedded version of the Adobe Media Encoder is called automatically. The Adobe Media Encoder appears only in the form of the export settings dialog boxes with which you specify some encoding and output settings.
The embedded version of the Adobe Media Encoder used to manage export settings within After Effects output modules does not provide all the features of the full, stand-alone Adobe Media Encoder application. For information about the full, stand-alone Adobe Media Encoder application, see Adobe Media Encoder Help.
For most output formats, you can specify format-specific encoding and compression options. In many cases, a dialog box opens and presents these options when you choose a format to export to or click the Format Options button in the Output Module settings dialog box. (See Output modules and output module settings.)
QuickTime (MOV) encoding and compression settings
-
In the Render Queue panel, click the underlined name of the output module.
-
Choose QuickTime from the Format menu.
-
Click Format Options in the Video Output section.
-
In the QuickTime Options dialog box, choose a codec and set options according to the specific codec and your needs:
Quality
A higher Quality setting produces better image quality but results in a bigger movie file.
Key Frame Every
In QuickTime terminology, the term key frames refers to something different from the change-over-time keyframes placed in the After Effects Timeline panel. In QuickTime, key frames are frames that occur at regular intervals in the movie. During compression, they are stored as complete frames. Each intermediate frame that separates them is compared to the previous frame, and only changed data is stored. Using key frames greatly reduces movie size and greatly increases the memory required to edit and render a movie. Shorter intervals between key frames enable faster seeking and reverse playback, but can significantly increase the size of the file.
Frame Reordering
Some codecs allow for frames to be encoded and decoded out of order for more efficient storage.
Note: For more information on QuickTime, see the Apple website.
-
Specify other settings in the Output Module Settings dialog box.
Post-render actions
You can use post-render actions to automate simple tasks that occur after a composition is rendered.
A common example of the use of post-render actions is with pre-rendering: Choosing Composition > Pre-render adds the selected composition to the render queue and sets the Post-Render Action option to Import & Replace Usage.
You choose Post-Render Action options in the Output Module group, so be aware that changing the Output Module template could also change the Post-Render Action option. (See Output modules and output module settings.)
-
Expand the Output Module group in the Render Queue panel by clicking the arrow to the left of the Output Module heading.
-
Choose one of the following from the Post-Render Action menu:
None
Performs no post-render action. This option is the default.
Import
Imports the rendered file into the project as a footage item when the rendering is complete.
Import & Replace Usage
Imports the rendered file into the project and substitutes it for the specified item. Drag the pick whip to the item to replace in the Project panel to specify it.
Use the Import & Replace Usage option to create a chain of dependent render items. For example, you can set one render item to use a watch folder and multiple computers to create a still-image sequence, and then the next render item can render a single movie file from that still-image sequence. (See Network rendering with watch folders and render engines.)
Set Proxy
Sets the rendered file as a proxy for the specified item. Drag the pick whip to the item in the Project panel item to specify it.
How to Render Specific Frames in After Effects
Source: https://helpx.adobe.com/after-effects/using/basics-rendering-exporting.html
0 Response to "How to Render Specific Frames in After Effects"
Post a Comment